Hola a todos estamos en clase hemos aprovechado para saludaros :)
Les traemos unos chistes muy buenos:
-¿Que le hace un cable a otro?
-Seguirle la corriente.
jajajajajaja XDXDXDXD
-¿Lo habeis cogido?
-Pues soltadlo que da calambre.
-La energía ni se crea ni se destruye, ¿Entonces que coño nos está cobrando Iberdrola?
-A 9 de cada 10 hombres les gusta que las chicas vayan ligeritas de ropa, al décimo le gustan los otros 9.
Gracias por visitarnos.
4º A E.S.O. INFORMÁTICA
jueves, 27 de marzo de 2014
viernes, 24 de mayo de 2013
Hoja de cálculo 2
En esta entrada tenemos una nueva hoja de calculo con el censo de la población española de 2011.
Os vamos a explicar como ordenarla y aplicar una serie de filtros,
Primero para ordenar le damos a definir área y así seleccionaremos toda la tabla. Pondremos el nombre que queramos y la podemos ordenar según diferentes patrones. Nosotros hemos elegido ordenarla en orden decreciente de ambos sexos.
Después con la tabla seleccionada podremos insertar diferentes filtros estándar para que la hoja muestre las características que queremos. Por ejemplo si sólo queremos que salgan las provincias de Teruel, seleccionaremos PROVINCIA=Teruel.
Consiguiendo este resultado.
Si en vez de eso, queremos seleccionar las provincias de Madrid, y que además sólo aparezcan las que tengan más de 100000 habitantes, escogeremos:
PROVINCIA=Madrid Y AMBOS SEXOS>100000
Como último ejemplo, siguiendo el mismo proceso, hemos elegido las provincias de Cáceres y de Badajoz con menos de 1000 habitantes, y además las hemos ordenado por orden alfabético seleccionando: Ordenar por NOMBRE.
Esperamos haber podido ayudaros, con esta nueva entrada. Gracias por volver a vernos.
Libre Office. Utilizar Hoja de Cálculo (Calc)
Hoy os vamos a hablar de como utilizar la hoja de calculo de libre office.
Para empezar tenemos una lista que hemos creado de alumnos con sus respectivas notas (inventadas).
Lo que vamos a realizar es que su nota final cambien de formato dependiendo a su vez si esta aprobado o suspendido.
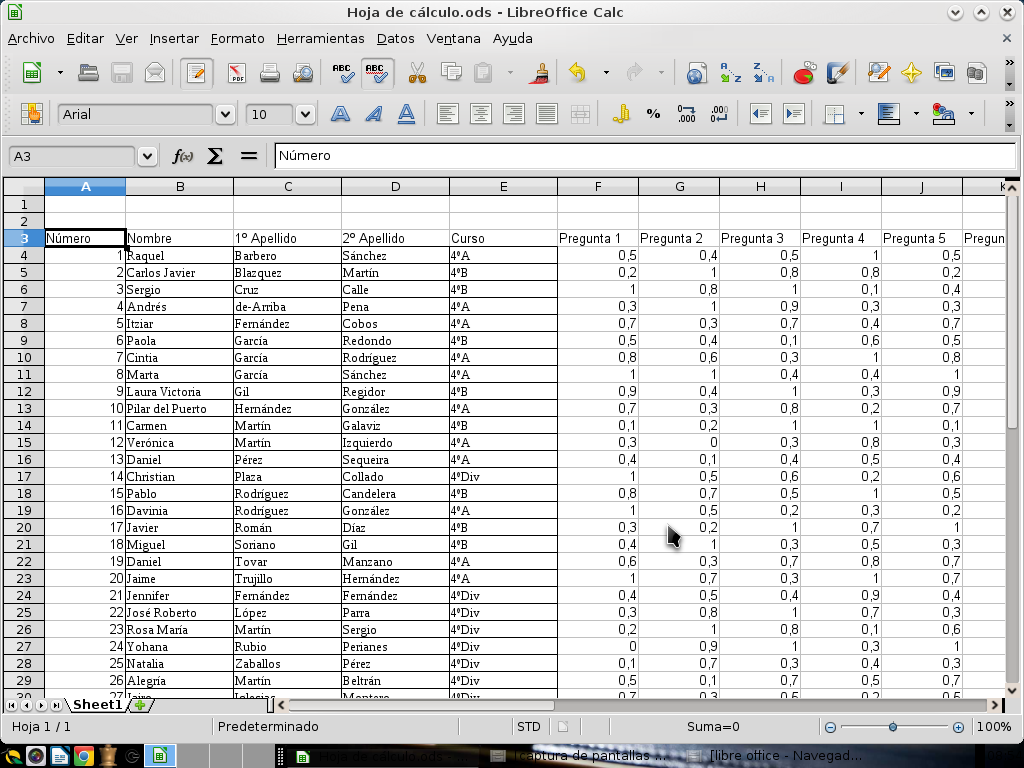
En un espacio en blanco escribimos una letra de un color, tamaño y forma que después va a ser la nota que salga en el apartado NOTA. Nosotros hemos escrito la letra A en verde para las notas que estén aprobadas y la letra S en rojo para las suspensas. Una vez hecho esto, seleccionamos la cuadricula t le damos a:
Formato>Formato Condicional
Una vez aquí, según nuestro ejemplo, le damos a Nuevo estilo a partir de formato, y dependiendo de lo que queramos realizar le damos a nuestro nuevo formato un nombre u otro, por lo que nosotros lo llamaremos APROBADO ya que hemos elegido la letra A.
Tras este paso, y haber hecho los dos formatos que necesitamos (uno para aprobados y el otro para suspensos), seleccionamos todas las notas elegimos:
Formato>Formato condicional.
Posteriormente, elegiremos las condiciones del formato y dependiendo de esto nos saldrá unos de los dos anteriores. En nuestro caso, las condiciones las pones respecto a la nota 5 (mayor de 5 aprobado y menor suspenso)
Una vez hecho esto ya nos saldrán las notas aprobadas en verde y las suspensas en rojo.
Gracias por visitarnos. Hasta aqui esta entrada
miércoles, 10 de abril de 2013
Ortografia de writer
Hoy vamos a enseñaros como arreglar la ortografía en el libre office.

Hay dos formas con la revisión automática,pulsando sobre la palabras mal escrita con el botón derecho del ratón, cambias la palabra correcta por la errónea.
O con el botón ortografía y gramática. Aparece todas las palabras que están mal escritas y puedes cambiarlas por la que desees.
También puedes cambiar el idioma del texto, para ello nos metemos en herramientas y a continuación en idiomas, dependiendo de si lo queremos cambiar una parte del texto o el texto entero, lo seleccionaremos en ese lugar.
En la tablas de sustituciones podremos cambiar automáticamente letra o símbolos por la palabra que queramos
En la barra de opciones podemos elegir entre las características que deseemos cambiar para mejorar la autocorrección de nuestro writer.
También tienes la opción del completado automática con una series de palabras previamente elegidas en anteriores texto. Escribiendo parte de la palabra aparecerá la parte que queda de esta palabra.
Un saludo.
miércoles, 30 de enero de 2013
LibreOffice Writer
Hola, os vamos a empezar a explicar cosas del writer de libreoffice, plataforma libre, no como wordoffice de windows que es privado.
Para empezar os vamos a explicar como se pone un botón de utilización rápida de la barra de herramienta estándar del writer, nosotros hemos elegidos varios entre ellos uno para insertar rápidamente imágenes, salto de página manual para ir a una siguiente hoja y para poder escribir subíndice y superíndice.
Abrimos el Writer.
Entramos a la derecha de la barra de herramientas, en una flecha y sale esta pequeña ventana.
Le damos en ''personalizar la barra de herramienta''
Después os lleva hasta aquí, os aparece los botones que actualmente tienes en la barra y para poner otros botones le damos a agregar.
Nosotros hemos elegido en este primer caso insertar imagen a partir de archivo; y le dimos a añadir.
Le podemos colocar en cualquier lado de la barra, utilizando las flechas que a la derecha aparecen. Y según le vamos dando se va moviendo de posición.
En algunos caso por ejemplo el salto manual de página no aparecerá un icono sino la palabra entera.
Eso se puede arreglar insertando un icono nosotros mismos, después de añadirlo a la lista, la seleccionamos y le damos a modificar, aparecerá una pequeña ventana en la que hay que dar ''cambiar icono''
Luego esta nos llevará a otra en la que nos aparecerán diferentes iconos en el que podemos elegir el que queramos.
También podemos personalizar la barra de abajo, nosotros hemos añadido dos botones para escribir superíndice y subíndice.
Para acabar os enseñamos con una imagen las modificaciones que hemos realizado a lo largo de esta entrada.
Un saludo, esperamos haberos ayudado a comprender mejor el libreoffice.
Cometen.
lunes, 21 de enero de 2013
Preferencias navegador
Hola, en esta entrada vamos a aprender a utilizar las preferencias del navegador.
Navegador>Editar>Preferencias.
Le damos a preferencias y aparecerá esta ventana, en ella podemos elegir los diferentes tipos de configuración en nuestro navegador.
Por otra parte podemos ver en el navegador nuestro historial de búsqueda.
En él podemos apreciar el historial de los últimos días en incluso meses.
También si lo deseamos podemos eliminarlo.
Además en nuestro navegador podemos utilizar la navegación privada.
Herramientas>Iniciar navegación privada
Navegador>Editar>Preferencias.
Le damos a preferencias y aparecerá esta ventana, en ella podemos elegir los diferentes tipos de configuración en nuestro navegador.
Por otra parte podemos ver en el navegador nuestro historial de búsqueda.
En él podemos apreciar el historial de los últimos días en incluso meses.
También si lo deseamos podemos eliminarlo.
Además en nuestro navegador podemos utilizar la navegación privada.
Herramientas>Iniciar navegación privada
Luego nos saldrá este mensaje, y le damos a Comenzar navegación privada.
A partir de ahí, podremos buscar en el buscador de forma "privada".
Hasta aquí esta entrada, gracias por volver a visitarnos.
Mensajería de CCO
Hola, ahora os vamos a enseñar como mandar un mensaje por vuestro correo de manera segura.
Para empezar nos meteremos en nuestro correo (en nuestro caso Gmail) y le daremos a redactar.
Para empezar nos meteremos en nuestro correo (en nuestro caso Gmail) y le daremos a redactar.
Nos saldrá esta ventana y le daremos a CCO. Aquí añadiremos el correo de la persona a la que queremos enviar el mensaje (los que están puestos son de ejemplo, no enviéis nada a esas direcciones), escribiremos el texto y luego lo enviaremos.
De esta forma será más seguro que el mensaje que hemos enviado sólo lo vea la/as personas a las que se las hemos enviado, y nuestra dirección no acabe en manos de desconocidos por medio de los conocidos spam.
Hasta aquí esta entrada, gracias a todos.
Suscribirse a:
Entradas (Atom)












































